
Headquarters
400 E. Diehl Road
Suite 190
Naperville, IL 60563
Downtown Chicago Office
980 N. Michigan Avenue
Suite 1998
Chicago, IL 60611
Phone
1-800-680-7570




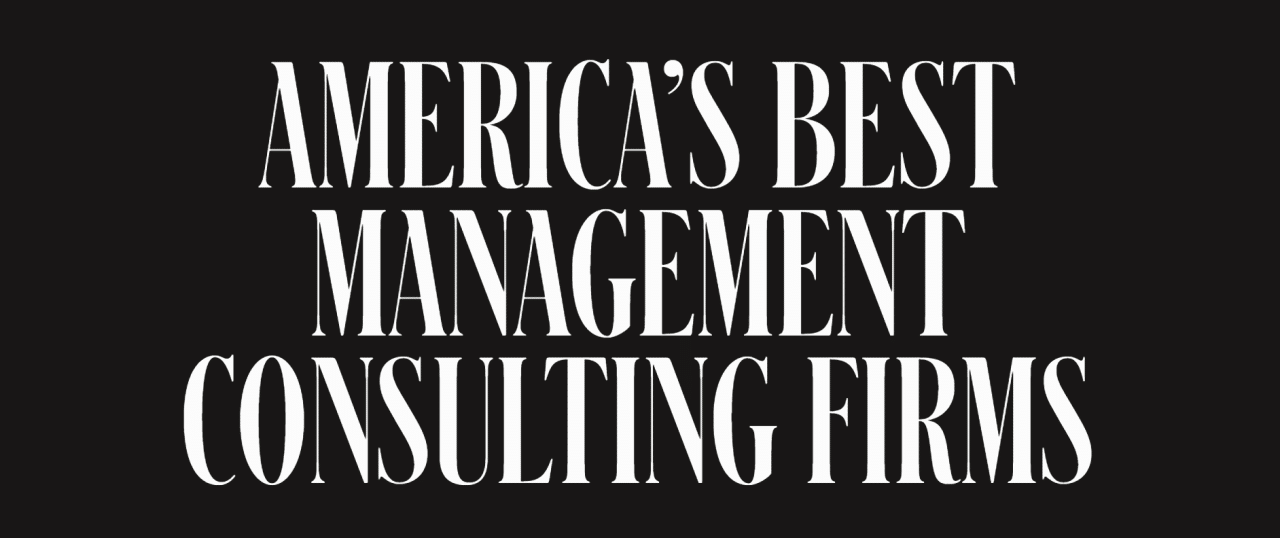


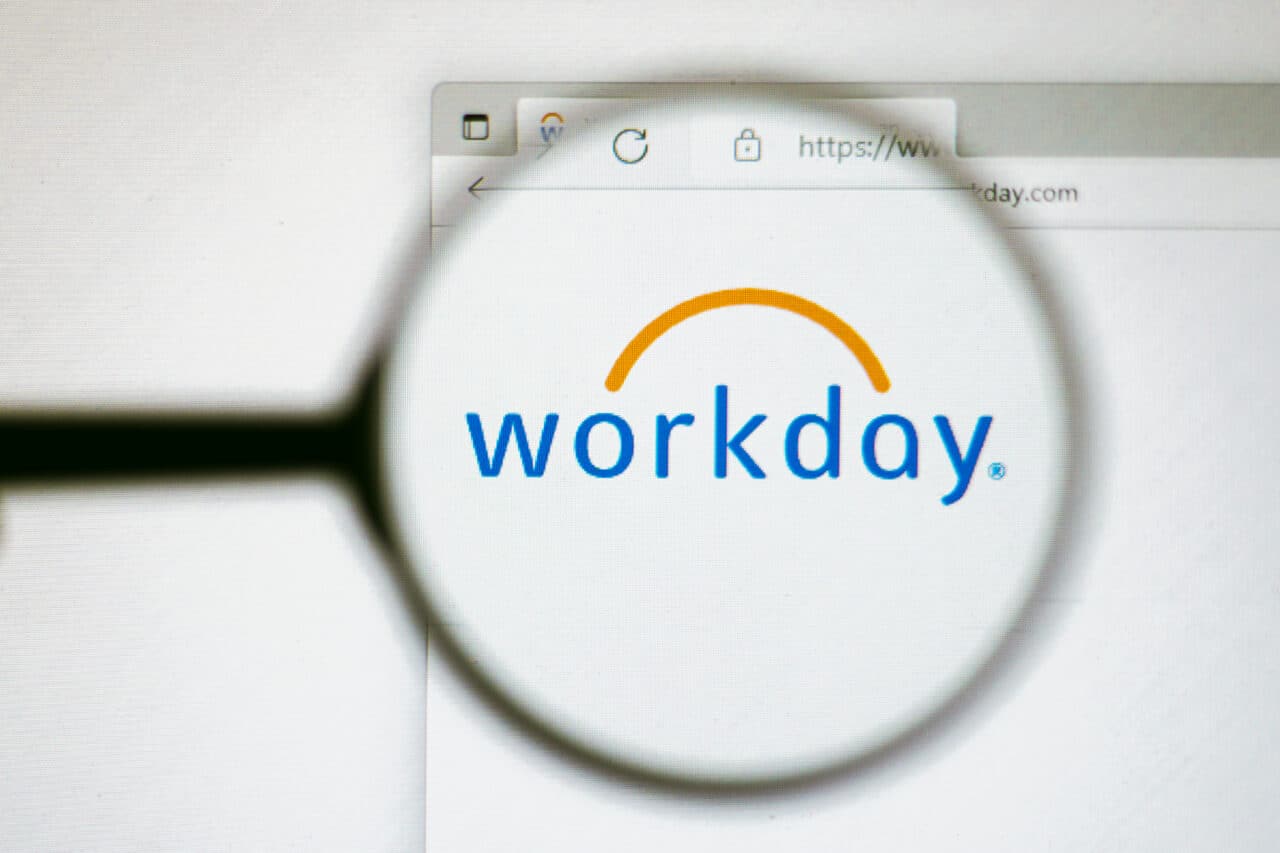

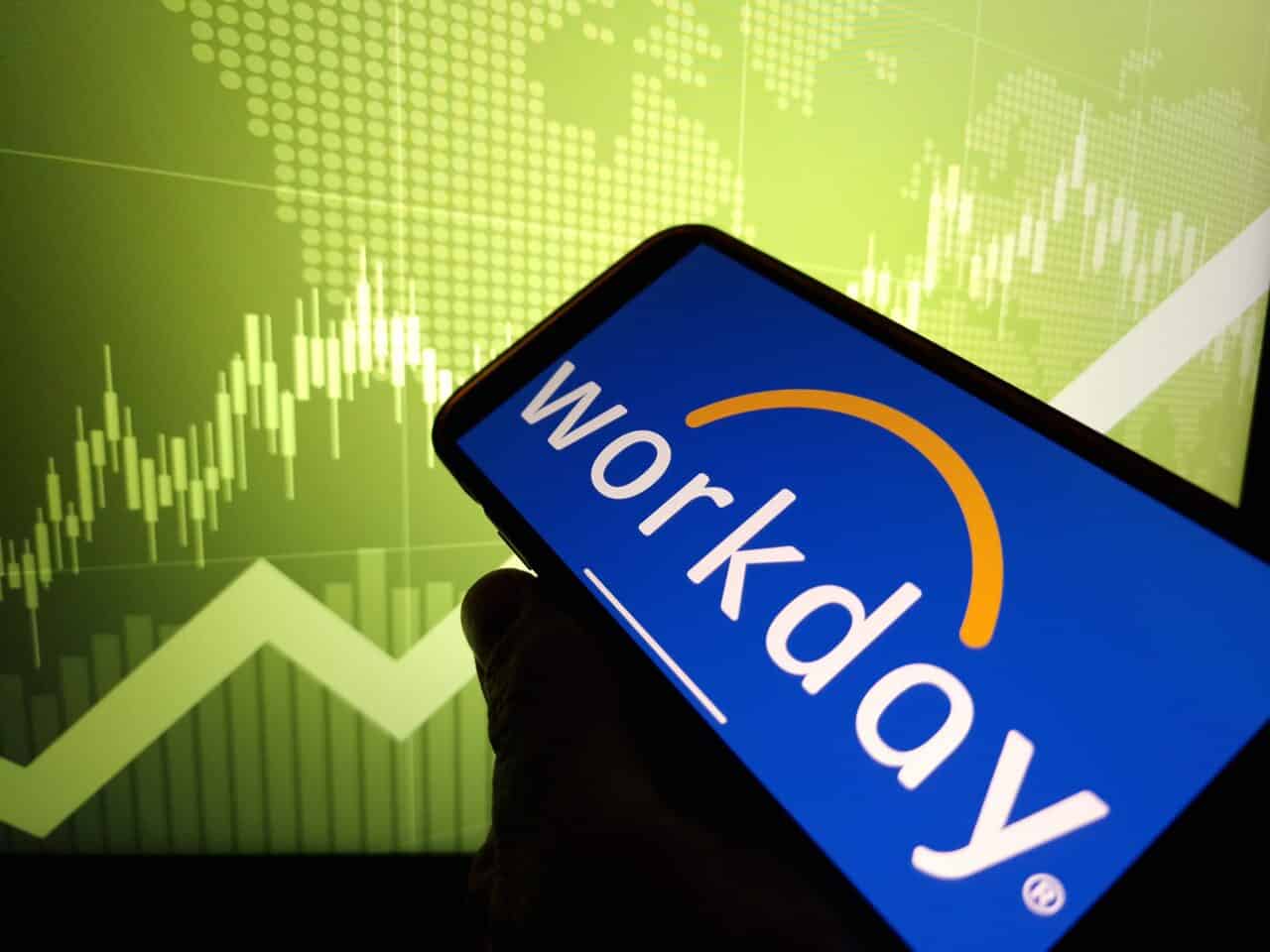
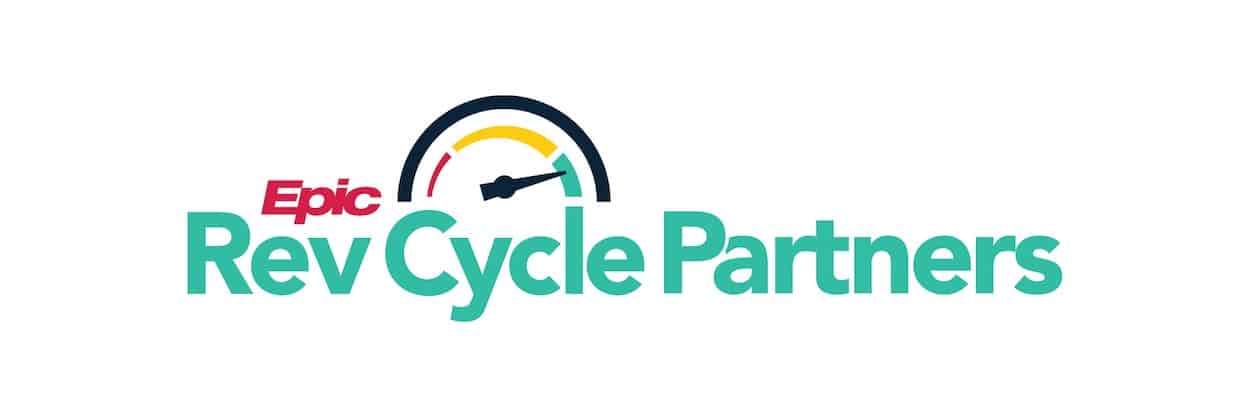

Get our latest insights and information delivered to your inbox
Headquarters
400 E. Diehl Road
Suite 190
Naperville, IL 60563
Downtown Chicago Office
980 N. Michigan Avenue
Suite 1998
Chicago, IL 60611
Phone
1-800-680-7570